엑셀을 사용하다 보면 가장 많이 여러 엑셀 시트 간의 키워드를 기준으로 매칭 작업을 해야 할 경우가 생깁니다.
창을 두개 띄워놓고 하나하나 찾아서 검색하는 것이 쉽지 않을 뿐만 아니라 시간도 상당히 많이 소요되는 작업입니다.
이때 가장 유용하세 사용되어 지는 엑셀 함수가 VLOOLUP이 되겠습니다.
VLOOKUP 이란
엑셀에서 하나의 기준 테이블 내에서 내가 원하는 값만을 추출하고 싶을 경우 기준 테이블의 특정 행의 값만을 불러내는 함수입니다.
하나의 기준 테이블 내 특정 레코드의 필드 값을 가져오고 싶을 경우 사용하는 함수입니다. 아래 그림과 같이 기준 열 중에서 찾고자 하는 [기준값]을 선택하고 그 기준값이 가지고 있는 여러 행 중에서 원하는 값을 찾는 방법입니다.
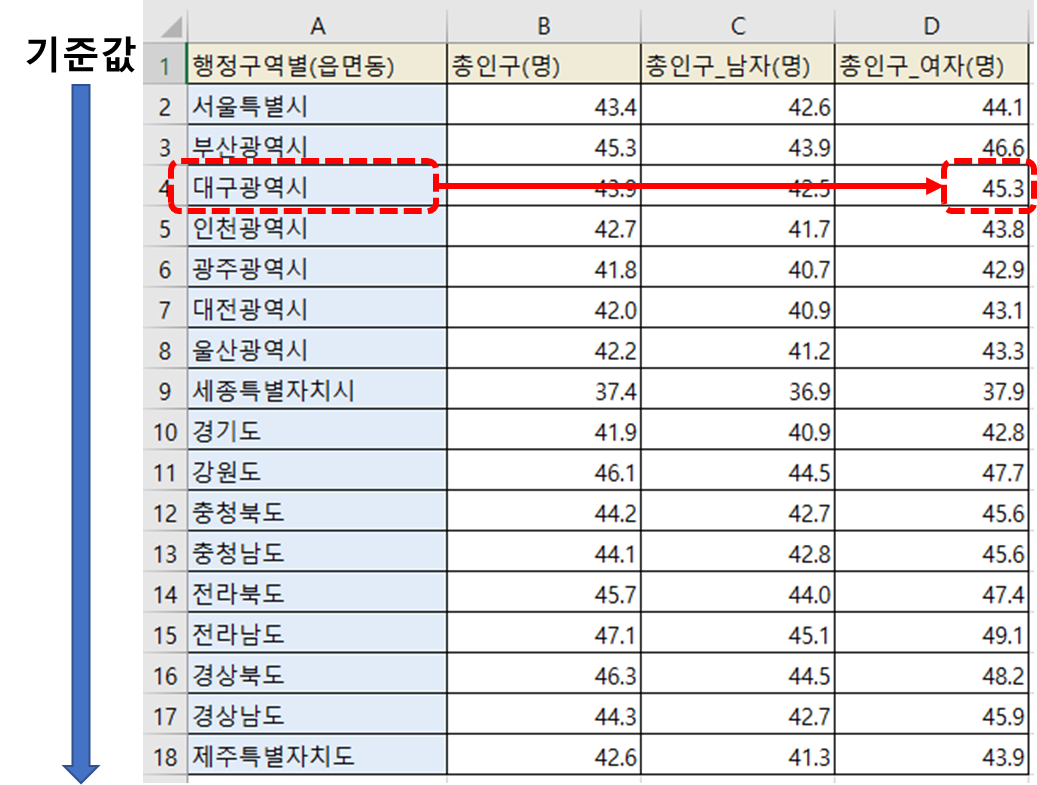
VLOOKUP 사용방법
1. VLOOKUP 구조
=VLOOKUP(찾기를 원한는 키워드 셀, 기준 테이블 범위, 가지고 올 행의 순번, 0 또는 1)
예) =VLOOKUP(G2,$A$1:$D$18,2,0)
2. VLOOKUP 사용예시
기준 데이터를 가지고 있는 행정구역별 평균 인구수 테이블이 하나 있습니다. 그리고 구역별 인구수 테이블을 새로 만들어야 하는 경우가 있다고 가정하겠습니다.
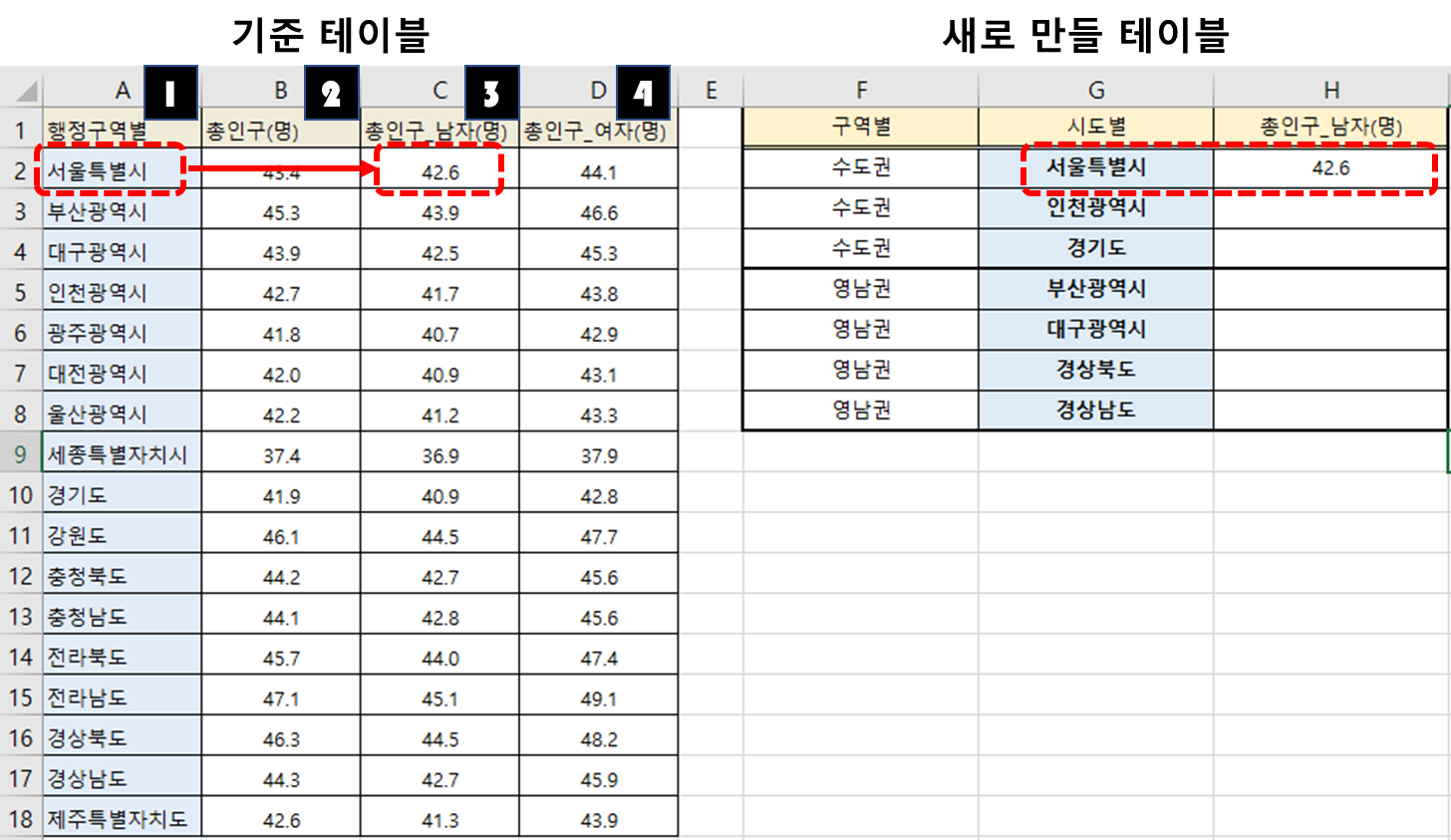
수도권 내의 남자 총인구를 찾아서 넣는 새로운 테이블을 만들려고 합니다.
예를 들어 수도권 내 서울특별시의 남자 총인구를 기준 테이블에서 가지고 와야 합니다.
이때 VLOOKUP 수식은 아래와 같습니다.
=VLOOKUP(G2,$A$1:$D$18,3,0)
함수 설명
1. G2
- 찾아야 하는 키값
2. $A1:$D18 :
- 기준 테이블 범위(내가 찾고자 하는 정보가 있는 전체 테이블(POOL 또는 DB라고 생각하시면 됩니다.)
- 이때 "$" 표기는 범위의 고정시키기 위한 앵커 역할을 합니다. 범위 설정 후 F4를 누르면 $표시가 생기면서 고정이 됩니다.
- "$" 표기가 없는 경우 복사해서 넣기 하면 범위 값이 1씩 늘어나면서 변경이 됩니다.
- 구역을 별도로 설정하지 않고 $A:$D 형식으로 전체를 범위 설정해도 무방합니다.
3. 3
- 찾아야하는 기준열(A1)을 포함한 행의 순번입니다.
- 기준값 A는 순번 1, 총인구(명) B는 순번 2, 총인구_남자(명) C는 순번 3, 총인구_여자(명) D는 순번 4입니다.
4. 0 또는 1 (Vlookup을 쓰실 때는 0을 사용하시기 권장드립니다.)
- 0(false) 또는 아무 값도 넣지 않음 : 정확히 일치하는 값을 찾을 때 (원하는 값만 나오고 원하는 값이 없을 때 N/A가 뜹니다.)
- 1(true) : 유사한 값을 찾을 때(원하는 값이 안 나올 수 있습니다.)
업무를 하면서 가장 많이 사용하는 함수 중에 하나가 Vlookup입니다. 그리 어렵지 않기 때문에 구조만 잘 이해하고 있다면 업무에 많은 도움이 될 것 같습니다.
참고로 열 기준으로 찾는 Vlookup과 유사하게 행 기준으로 찾는 Hlookup도 있습니다. 이 HLOOKUP 또한 Vlookup과 동일하니까 어렵지 않게 사용이 가능합니다.
VLOOKUP 사용 TIP
VLOOKUP을 사용하여 새로운 테이블을 하나 만들었다고 가정하겠습니다. 새로 만든 테이블을 이용하여 피봇 테이블을 사용할 때 값의 합계(SUM)이나 평균(AVR)등을 구하는 작업을 많이 하실 것입니다.
만약 VLOOKUP을 이용하여 값을 넣었는데 기준 테이블에 값이 존재하지 않을 경우(N/A) 또는 잘못된 값(#NUM 등)이 나타날 수 있습니다. 이런 경우 피봇에서 숫자 합계, 평균 등을 구할 때 오류가 발생합니다.
이때 VLOOKUP 함수 앞쪽에 IFERROR 함수를 사용해 주어 오류 값이 아닌 NULL값을 넣어 주면 좋습니다.
아무 값도 존재하지 않기 때문에 피봇에서 SUM이나 AVR에서 카운팅 하지 않아 오류가 나지 않습니다.
예시
=IFERROR(VLOOKUP(G2,$A$1:$D$18,3,0),)
VLOOKUP 앞쪽에 IFERROR(VLOOKUP함수,공란 또는 "" 따옴표 두 개) 형식으로 사용하시면 됩니다.
이 글이 도움이 되었기를 바랍니다.
'OFFICE TOOL > EXCEL' 카테고리의 다른 글
| 목표 달성률 계산 방법(상향 목표 달성률, 하향 목표 달성률) (0) | 2022.11.10 |
|---|---|
| 중복건수 확인하는 엑셀 COUNTIF (0) | 2022.10.02 |


댓글